GoogleのChromecast(クロームキャスト)を購入したのですが、設定が少し分かりづらかったので、分かりやすく解説します。
設定さえしてしまえば、ものすごく便利で快適です。
Chromecastを使用するにあたってセットアップをしないといけません。
購入するとスタートガイドが入っているのですが、とってもあっさり書いてあるので分からない方のためにもう少し分かりやすく解説していきたいと思います。
Chromecastの接続方法を順番に解説していきます。
①クロームキャストをテレビに接続
まずはテレビに接続します。

まずはChromecastをテレビのHDMI端子と接続します。
テレビによって異なることもありますが、側面や後面にHDMIの差し込み口があります。うちのテレビには側面と後面どちらもありました。

Chromecastの電源アダプターをコンセントに差し込みます。
次に、テレビの入力を「入力切替」ボタンで接続されているHDMI入力を選択します。
そうするとこんな画面が表示されます。
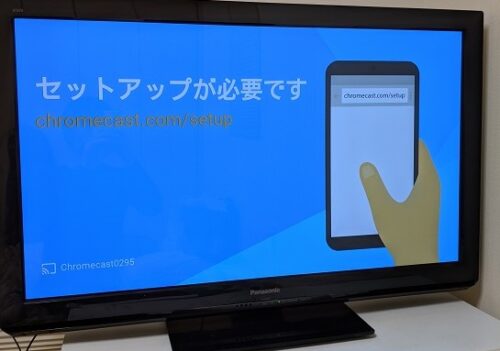
ここまではスタートガイドに掲載されているので誰でもできると思います。
②クロームキャストのセットアップ方法
スマホやタブレットで行います。
まずGoogle Homeというアプリをインストールします。
起動し、右下にある「アカウント」を開き、「セットアップまたは追加」を選択します。
次に「デバイスのセットアップ」を選択していくと、「デバイスの検出中」…となります。
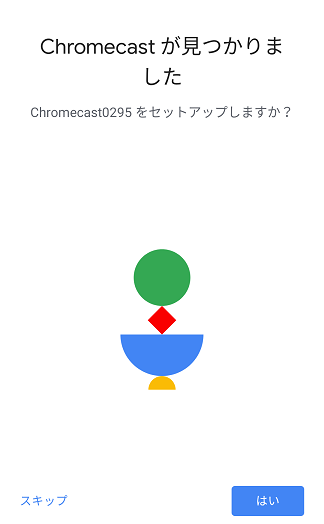
検出されるとこのような表示が出ます。
「はい」と選択していきます。
そうしていくと、次にWi-Fiの接続画面が表示されます。ご自宅で使用されているネットワークを選択してください。
もともとGoogle Homeのアプリを使用している方はパスワード無しで接続できるのでとっても楽です。
Wi-Fiの接続が完了すると、インストール画面が表示され3~4分程度待ちます。
次に映像がスマホとテレビに表示されます。
ここでは音量の調節の仕方や再生~一時停止~キャストを終了するまでのチュートリアルがあるので表示されるがままに操作していきます。
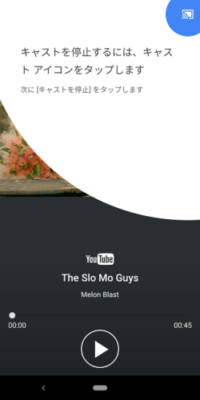
こんな感じなのですごく分かりやすく教えてくれます。
そして、
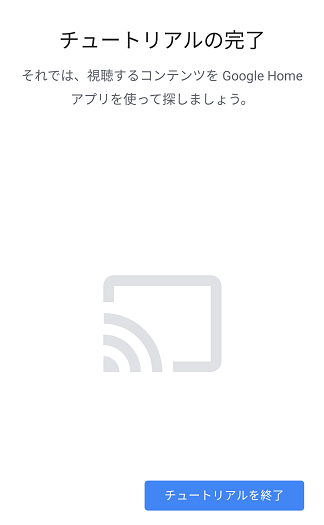
チュートリアルが終了して、セットアップ完了となります。
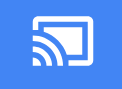
←このアイコンをタップするだけで、YouTube、hulu、dTV、NETFLIXなど動画や音楽をテレビでも楽しむことができます。
キャスト中はスマホの画面表示をオフに下状態でも動画を視聴できるので充電を気にしなくても大丈夫。スマホで動画を見るような操作でリモコン代わりに使用できるのですごく使いやすいです。
説明は、以上となります。
クロームキャストで、こんなことができる
・動画や写真を大きなテレビで視聴できる。
(スマホで撮った動画や写真も可能。)
・パソコンの画面をテレビに表示できる。
・Androidならスマホやタブレットの画面をテレビに映すことができる。
(仲間とゲームアプリを映してやったら盛り上がりそうですね。)
・Google homeと連携できる。
(リモコンいらずで音声で操作可能。テレビのオン、オフから早送りや一時停止まで。)
などなど、「こんなことができたらいいのに」って思ってたことができちゃっています。快適機能満載です。
家電男児のひとこと
※こちらからは、Chromecastのお話ではありませんのでご注意ください。
Google関連についてのお話をさせていただきます。
つい先日、来客プレゼントを目当てにアウディのディーラに行ったんですよ。
そこで車の説明をしてくれ、「欲しいな」って思ったんですけど高すぎて買えないんですよ。
アウディの魅力をすごく語ってくれていまして、「こんな機能もあるんです」って…
まさかのアウディにもGoogleアシスタントが搭載されているそうです。
高級車ってすごいですね。びっくりしました。
ルート検索はもちろん、行くお店の情報や行く先の天気予報など快適なドライブができます。
車も家電製品の仲間入りをしているんじゃないかと思ってしまいました。
以上、家電男児でした。
最後までご閲覧ありがとうございました。

